To Clean a laptop, there are 5 general parts of a laptop you need to keep clean: the case, mouse, keyboard (including the touchpad), LCD screen, ports and cooling vents. Also, if you feel comfortable, you can choose to open your laptop to clean its cooling system inside, including the fan and heat sink. Cleaning your laptop's cooling system can help you solve overheating problems and laptop freezing, etc.
Of course, always defer to your laptop manufacturer's manual for recommended cleaning procedures.
Table of Contents
Materials that we needed to clean a laptop:
- Isopropyl alcohol – Isopropyl alcohol evaporates quickly and doesn't leave residue behind. It is also safe to use for electronic equipment, especially for LCD displays.
- Distilled bottled water – Distilled water is your safest option. Never use tap water on your computer, as it includes minerals that can harm your computer.
- Lint-free cloth – A Lint-free cloth, like the cloth you use for cleaning your eyeglasses, is the safest thing to use in wiping your computer screens. Never use paper towels, facial tissues or other types of papers in wiping your computer screen, as these things include flakes that can scratch your computer.
- Can have compressed air – This will be used to get rid of dirt and dust trapped in tiny spaces in your laptop.
Step by Step Cleaning
NOTE: Clean a laptop, make sure your computer is unplugged, or if it's a laptop, make sure you remove the battery completely.
Step 1 – Make a cleaning solution by mixing the distilled water in equal portions with alcohol. Then, dampen your cloth with the solution. Remember not to wet the cloth, dampening it with solution is enough. You don't want your solution to drip in your computer. Also, never spray directly on your computer, especially on your computer screen.
Step 2 – Clean the case using the solution. This can make it look like brand new again. Then, wipe your keyboard by opening the lid of your laptop. Next, wipe the display using the same cloth. You can also use a new moistened cloth if the first one gets too grimy. Once again, never spray the solution directly to the computer screen. Use gentle pressure and wipe the screen in circular motion to prevent streaking.
Step 3 – Clean the keyboard and touchpad using the can of compressed air. This will help to get out any debris or dirt trapped in spaces. Some laptops include a built-in keyboard tray. If you have this feature, you can pour distilled water straight into your keyboard and let it dry for several minutes. Always check your computer's manual to be sure. Finally, wipe the keyboard and touchpad using the damp cloth.

Cleaning the Ports
Use a can of compressed air to clear out any dust or debris that may have collected in the ports on your laptop (USB, HDMI, charging port, etc). Avoid poking anything into the ports.
For stubborn dirt in the ports, dip the edge of a cotton swab in isopropyl alcohol and rotate it around the port to dissolve grime. Let it air dry fully before using again.
Cleaning the Internal Cooling System
If comfortable doing so, you can open up your laptop to access and clean the fan and heat sink inside. Use compressed air to blow out dust buildup from the fan. Remove any stuck-on debris with a cotton swab dampened slightly with isopropyl alcohol. Reapply fresh thermal paste between the CPU and heat sink if needed. Consult a repair guide for your specific laptop model for steps on safely accessing the internal components.
Clean a laptop regularly, helps keep your laptop in top shape and functioning properly. Be sure to gently wipe down the external case, keyboard, ports and vents at least once a month or more if heavily used. Clean the screen every few weeks or whenever you notice dust or smudges. And consider doing a deeper internal cleaning every 6-12 months or if you experience overheating issues.






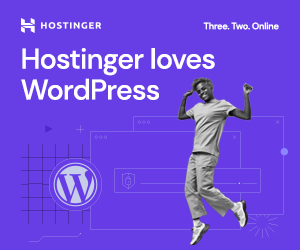
Add comment